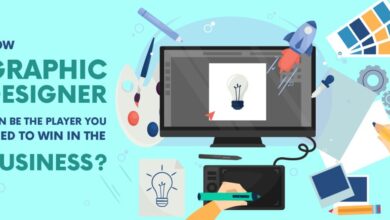How can I connect my printer to a new wifi router?

You will discover how to connect printer to wifi router in this article. We’ve put together two guides to help you get started with your HP wireless setup. To meet the setup requirement, carefully follow the directions in the tutorial.
- The first set of instructions is for printers that have a touchscreen control panel.
- The second guide is for printers that don’t have touchscreen panels.
- The third guide is for printers compatible with the HP Smart app.
Note: If you’ve changed your wifi router equipment or internet service provider, or if your wifi network isn’t working, follow the steps below.
[1] HP printer setup for touchscreen control panel using the wireless setup wizard
- To begin, make sure that the printer is within the wifi network’s range.
- The wifi icon on the printer control screen should now be tapped.
- After that, select the setup option.
- You must now proceed by selecting either restore network defaults or restore network settings.
- Touch Yes to confirm your choices.
- Your printer will now revert to its factory default network settings. After then, you should use the back button.
- After that, you must select the Wireless icon, Settings icon, or Network configuration menu.
- Continue by selecting the option for wireless setup wizard.
- Your printer will search for and display a list of all networks within its range that are accessible.
- You must first click on your wifi network name and then type your Wi-Fi password to connect your HP printer to the internet.
- When the printer and wifi network are successfully connected, the blue wireless light on the printer control panel will turn solid (stop blinking).
Note: You must type the exact network name, including any uppercase or lowercase characters.
Read More:- How to Get the Most Out of Digital Marketing
[2] For printers without a touchscreen control panel, a wireless printer setup guide using the WPS button is available.
- To begin, look for a WPS (WiFi Protected Setup) button on your wireless network; however, there is no need to press it at this time.
- Make sure your printer is close to or within range of your wifi router.
- Now you can switch on your printer.
- Press and hold the wireless button for five seconds, or until the wireless light on the control panel begins to blink.
- After that, hit and hold the WPS button on your wifi router for 3-5 seconds, or until the connection procedure begins, within 2 minutes.
- Once you’ve created a connection between your printer and router, you’re ready to go. The control panel menu’s blue wifi light will then stop blinking.
- Press and hold the Wireless and Cancel buttons on most HP printers until the Wireless and Power lights flicker.
- Press and hold the Wireless button on HP Laser Printers until the Attention light blinks. It’s possible that the gadget will restart.
- For HP Tango printers, press and hold the Wireless Button on the printer’s backside for 5 seconds, or until the Edge illumination turns blue.
- To add your device, launch the HP Smart app on your computer and tap the Plus Sign.
- To add your printer, follow the steps outlined in the process.
- Enter the WEP or WPA password for the Wi-Fi network.
- When the network connection has been established, click Exit the printer Setup.
- When the printer is connected to the computer, Then you can check the blue wireless light on the control panel turns solid.
Note: If your router does not have a WPS button, you will need to download the HP smart app. The HP smart app is compatible with almost all wireless printers manufactured in 2010 and later.
Read More:-