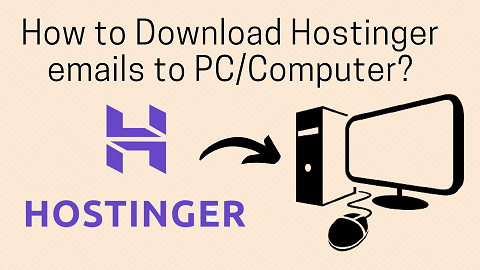Summary: Learn how to easily Download Hostinger emails in a few simple steps. Many Hostinger webmail users are looking for a way to backup their emails from their Hostinger account to a local hard drive, desktop, or other location. There’s no need to be concerned. To backup Hostinger emails, Go through this blog completely and follow the instructions outlined.
Introduction:
This article explains how to preserve email messages in your Hostinger webmail account step by step. You’ll need to learn more about the accompanying software to do so. Email Backup Tool is a useful tool for transferring email messages and other data from Hostinger to Computer. Multiple email programs can be migrated to other application or file formats with the software. This program works with a variety of file types, including PDF, PST, and EML PDF, PST, EML, MSG, HTML, MBOX, TXT, DOCX, MHT, and many other file types are supported by this program. Visit the Backup tool’s official page for more details:
About Hostinger Webmail:
Hostinger is a company that provides low-cost hosting services. The company, which began in 2007 as 000webhost.com, now has around 30 customers globally. The majority of whom use it to access the internet. Several clients eventually switch hosting providers due to a lack of support and a poor track record of reliability. Customers regularly look for alternatives to Hostinger’s webmail option while moving operators.
How to Save Hostinger webmail emails to Local Computer? – Step-by-Step Guide
You must download this Hostinger Email Backup Tool in order to backup Hostinger emails locally. Now you can quickly backup emails in Hostinger webmail to a local drive or desktop. Just follow the instructions outlined in the upcoming section.
Direct Backup of Hostinger Emails: Complete Solution
To store Hostinger emails to your computer, follow these simple steps.
1. On a Windows PC, download and run Email Backup Wizard.
2. Choose “IMAP Server” as your email source from the drop-down menu to export email messages from your Hostinger account.
3. Provide the appropriate login information in order to transfer Hostinger webmail mails.
Your Hostinger email address should be entered here.
Password – Enter the Hostinger email account’s password.
ima.hostinger.com is an IMAP server.
IMAP port – 993 and click the “Login” button.
4. Your mailbox folders are immediately loaded into the software panel. To download the relevant folders to your computer, select them.
5. From the list of available file formats, choose the one you want to save to. Here we will choose “PDF” as saving option.
6. On your PC, select the desired destination path to save the resultant data.
7. To begin downloading Hostinger emails to your computer, select the “Backup” option.
Conclusion
Hostinger Users can backup email in Hostinger webmail to their desktop using the techniques outlined above. After completing the following steps, the user can view Hostinger emails in the file format of their choice. Also, keep in mind that you can save Hostinger emails in EML, MSG, HTML, MBOX, PST, DOC etc. Then one can simply backup Hostinger emails to a local machine without risking data loss by using this tool.
To read more such articles: Click Here