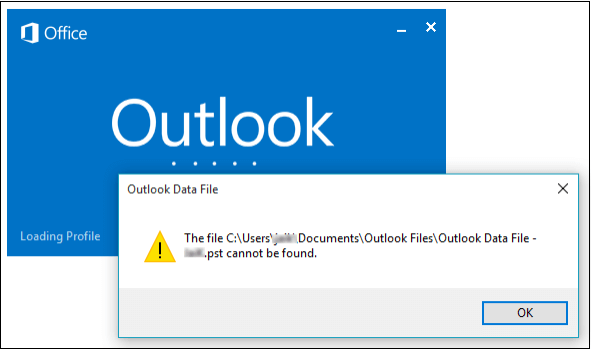Summary- Outlook Data Files Cannot Be Found In Windows 10? We all know how much Outlook is used in today’s time and how secure it is. Outlook is an email program that provides various features available to manage contacts, calendars, tasks, journals, and notes efficiently. Outlook stores its data in PST file format.
You cannot access your PST file or send or receive emails if you receive an Outlook error message stating that the Outlook data file cannot be opened. If they are unable to open the Outlook data file, the majority of users delete and regenerate OST files. If your PST file is genuinely corrupt or damaged, you will not be able to use this method to fix the Outlook cannot open PST file error.
Why Cannot Windows 10 Find Outlook Data Files?
There are several typical reasons why you might not be able to locate Outlook data files. Below are a few examples:
1- There is a chance that your Outlook data file is corrupted which is why you are not able to open the Outlook data file.
2- The maximum size for the outlook file has been reached.
3- Because of the unexpected system shutdown.
4- A result of a Microsoft Outlook application error in the pharma of configured account.
5- Outlook application or system failure.
6- Operating in the background is the PST file.
7- There is a chance that you have moved your Outlook data files into another file format. so, the Microsoft Outlook application is not able to find the PST (Personal Storage Table) files.
We have already discussed a few causes for why Outlook PST files occasionally cannot be located; now, let’s discuss solutions. Let’s continue solving the Outlook Data Files Cannot Be Found In Windows 10 issue by moving on to the following section, which will provide you with instructions that you must carefully follow.
Techniques to Fix Outlook Data Files Cannot Be Found In Windows 10
Here in this section, you will get a set of troubleshooting techniques to fix the PST not be found issue. So keep reading to get all the latest and accurate methods to fix the same.
1. Fix corruption of Outlook Data File With Automatically and ScanPST Repair Tool
In this section, we will tell you about third-party tools and the ScanPST Repair Tool. If you do not want to take any kind of risk, then you can use the PST Recovery Tool to fix this error. Let’s see how this tool is used.
With this tool, you can quickly recover deleted PST file items such as emails, contacts, tasks, calendars, & notes in Microsoft Outlook 2019, 2016, 2013, 2010, and 2007. Also, the same utility supports the recovery of corrupted PST/BAK files. Additionally, this software recovers data from password-protected PST files.
This tool will also import the recovered data into other secure file formats like PST, PDF, EML, MSG, HTML, & Office 365. Restore files without losing a single bit of data. There are no size limitations and also restores both ANSI & UNICODE PST files. This tool is compatible with all versions of Windows OS.
Now explore the tool steps-
1- Download, Install and Run the Tool to start the recovery process.
2- Then, select an “Add Files” option and choose select file or search file from the pop-up screen.
3- Then, select the available “Export Types” and apply beylikdüzü escort filters.
4- Now, in the end, Click on the “Export” option.
Now if you do not want to spend a single penny, then you can use this ScanPST Repair Tool, so let’s get started.
1- First, use this tool, you can close “Outlook”
2- Press the “Windows key + E Keys” together.
3- Now, go with this location- ” C:\Program files (x86)\Microsoft Office\root\Office16″
Note: if you have another version of MS Outlook so you go to the paths given below-
– Outlook 2016/2019: C:\Program Files (x86)\Microsoft Office\root\Office16
– C: Program Files (x86)Outlook 2013 Office15 from Microsoft Office
– Program Files, or C (x86) Microsoft Office Outlook 2010 Version 14
– C: Program Files (x86)Outlook 2007 Office 12 for Microsoft Office
4- In “Directory“, see the “SCAN PST” executable file.
5- To run the “Tool” on your machine “Double click” on it.
6- Then, click on “Browse” in the MS Outlook tool.
7- In the “Document Folder” you will find the “Outlook Files Folder“.
8- In the “Outlook Files” find the “PST File Associate” with your“Account” then select it and click on “Open“.
9- In the end, to start the “Scanning Process” click on the “Start” button”
Note- Following these steps should fix your corrupted PST file.
2. Repair Outlook Settings Mistake By Outlook Repair
Sometimes installation issues can cause Outlook to cease working or to have troubles. Fortunately, Office has a repair tool to address typical issues with the suite of apps.
Close any Office programs that are open and do the following actions to repair the installation:
1- Open the settings.
2. Then, select Apps.
3- Then, select Applications & Features.
4- Then, choose the installation of Office. (Depending on the edition you have installed, the installation’s name may differ significantly.)
5- Then, click the Modify button.
6- Now, pick the repair option
Quick repair: Repair your version of Office using files already on your device to fix most problems.
Online repair (recommended): Fixes all Office-related problems, but it needs an online connection to download the relevant files.
7- Then, select Repair from the menu.
8- Now, Press the Repair button once more.
Note: Once you have completed this process, there will be a clean reinstall of the Repair Office and after that, you can use Outlook normally without any problems.
3. Check the Windows Recycle Bin
Accidental deletion of data always occurs with Windows users. So, to save the deleted data windows environment comes with Recycle Bin, which is part of the Windows system.
Now, if you have accidentally deleted data files from Outlook then you can check your system’s Recycle Bin because if your data is not permanently deleted then you can recover it from it. can. Now, to do so just follow the few steps which are given below.
1- Open the “Recycle Bin”.
2- Then, “Search for the deleted file”.
3- Then Right click on the “Restore” button after selecting “Searched Files“.
4- Now, Your all files are safely recovered.
4. End All the Outlook Background Process Processes
Sometimes the Outlook file runs in the background and when one can try to open the Outlook data file, then they will get an Outlook data file that cannot be found.
Now, to fix this issue you can try the below steps to end the background process and the file of Outlook.
1. First, Right-Click on the Taskbar and choose the Task Manager option from the list menu.
2. Then, in the Task Manager window navigate to the process tab.
3. Now, look for the Outlook-related file and program.
4. Then, Once you get the program select the file or program and click on the End button to end the background task.
5. Now, After killing all the Outlook background processes, restart your Outlook to see whether the issue is resolved or not.
In The End
Outlook data files cannot be found in Windows 10 is a common error that we discussed in this blog, including its repair causes and effective solutions (both manual and third-party tools) to fix Outlook PST files cannot be found error. Use of these smart solutions, you can fix the Outlook error without any problem. Because this tool was developed by IT Engineers and Both Technal and Non-Technical people can use tho software.