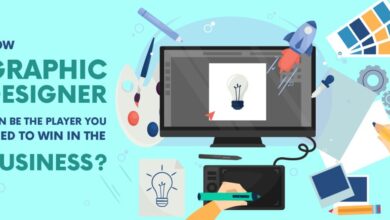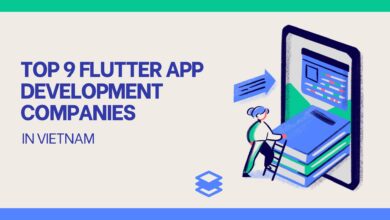Fix: Canon Printer Offline problem

Canon Inc. is a Japanese corporation that manufactures photography and optical technologies. Canon printers are well-known for their high quality and ability to produce amazing results. When connecting with another system, the printer, like any hardware, has issues and bugs.
One of the concerns is that even when the printer is properly connected, the “Canon printer offline” status is shown. Before we begin, double-check that your printer is correctly linked to all of the facility outlets, as well as the network.
Solution 1: Reconnect Printer to Wi-Fi
First, we’ll reconnect your printer to your wireless router before asking for any workarounds. The wireless router from the Canon printer can be forgotten by checking the settings. Then you can re-connect it from the beginning. We’ve shown you how to join a wireless network to a certain Canon printer.
- Press and hold the Wi-Fi button on your printer until the notification for Wi-Fi on your printer starts blinking.
- Once you are sure that the light is blinking blue constantly, head over to your router and press the [WPS] button.
While checking out available networks the light will keep blinking. When it’s connecting to the access points still it will also keep blinking. If the printer gets connected to the access point successfully, the sunshine will remain lit.
In case one doesn’t want to execute the WPS method to attach to the network, one can execute the settings on the printer LCD and connect accordingly.
- Open Wireless LAN setup from the settings.
- Now the printer will start searching for various networks available.
- When you’ve found your network, select “OK,” and the printer will prompt you for a password. It should connect to the network properly after typing all of the tiny print, and the “canon printer keeps going offline”issue should be resolved.
In case the above instructions do not work, get the Printer’s Manual or look for the User Guide/Manual on Google to urge the instructions.
Solution 2: Restarting the Spooler service
The spooler service is a piece of software that handles all print jobs supplied to the computer printer. Users can usually see the print spooler service, and they may also cancel a print job that is currently being handled. It allowed them to manage jobs that were currently on hold.
- To launch the Run application click on the Windows + R. Inside the dialogue box note down “services. MSC” and click on Enter.
- in the list of services look for the service “Print Spooler” available. Double-click it to open its properties. Press the “Stop” button present underneath the system status and then “Ok” to save lots of changes.
- Since we’ve disabled the service, we will now specialize in deleting printer files.Press Windows + E to launch the fast access and click on “This PC” present within the left navigation pane.
- Navigate to the following path: C:\Windows\System32\spool\PRINTERS
- Once within the folder, delete all the files within the PRINTERS folder and shut the window.
- Now navigate back to the Services tab and Start the “Printer Spooler” service. Never forget to stay the startup type as “Automatic”.
- Restart your computer and check if the printer connects correctly.
Solution 3: Getting “Use Printer Offline” disable by executing the Settings application
One can try out to solve the issue by taking away the potential of the computer to figure with the printer when it’s offline. This method will ensure that the printer only works when it’s properly connected to the computer.
- To start the search bar press Windows + S. Inside the dialogue box note down “control panel” and open the appliance.
- Get “Hardware and Sound” selected from the list of sub-categories available.
- Press on the “Devices and Printers” on the window which appears.
- Click “See what’s printing” after right-clicking on your canon printer.
- Click on “Printer” present on the top-left side of the screen for the drop-down menu. It is important that the choice “Use printer offline” option is unmarked. In this case, the option is unchecked. After all the changes are done, click “Cancel all documents” and check out connecting your Canon printer again.
Solution 4: Updating Printer Drivers
In case the earlier methods don’t show good results, there’s a drag with the driving force of the printer. One can get the drivers to uninstall and then reinstall them manually. People can easily download the Canon drivers from the official website.
- To start the Run Type “devmgmt. MSC” inside the dialogue box click on the Windows + R and press Enter.
- Navigate through all the hardware, open the sub-menu “Print queues”, right-click on your printer hardware, and choose “Update driver”.
- Now Windows will pop a dialogue box asking you which of the way does one want to update your driver? Continue after selecting the second option.
- Restart your computer and check if the Canon printer Offline Windows 10matter gets resolved.
Solution 5: Unchecking option “SNMP Status Enabled”
For network management, the Simple Network Management Protocol (SNMP) is widely used. The primary function of SNMP is to receive and manage all information from printers. When the protocol is disabled, it may be able to assist us in resolving the Canon printer offline issue by causing a change.
- Navigate to hardware and devices as explained in solution 2.
- After you have searched your printer, right-click it and choose “Printer Properties”.
- Go to the tab of “Ports” present at the top of the window.
- Click “Configure Port”.
- Click to clear the “SMP Status Enabled” checkbox.
- Ok to execute changes and exit.
LAST WORDS
Canon Printer Offline Windows 10 issue comes your way because the printer appears to be offline including errors with hardware, like not connected cables or ill-functioning devices, and errors with software, like damaged or incompatible driver files. We have stated all the best possible methods to get rid of the canon printer offline issue.