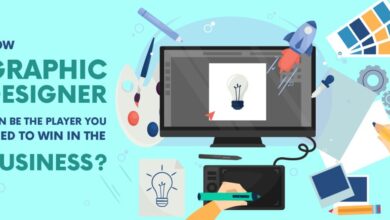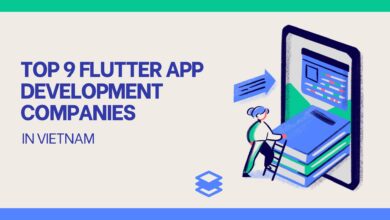How Can I Make More Room on My Windows Computer’s Hard Drive?

In other words, does your computer need more storage space? If so, you should probably make some room on your hard drive. Creating or erasing files is an integral part of most of the available methods. For what reason would you go for one of the two approaches?.
Your computer’s disc space is the total amount of storage capacity (measured in gigabytes) on your hard drive. If you have a lot of free space on your hard drive, you may install and execute multiple apps at once.
Disk Cleanup and the Recycle Bin are two of Windows’ built-in utilities that may be used to recover disc space. Alternatively, you may utilize a third-party tool like CCleaner, WinSweeper, or CCleaner Plus. It’s also possible to recover free space on discs like C: and D: by using the Disk Management application.
This is a tutorial on how to delete unnecessary files from your hard drive in Windows 8. Microsoft’s widely used operating system.
When compared to other Windows OSes like XP, Vista, Windows 7, Windows 8, and Windows 10. It offers several nifty upgrades.
Microsoft is banking on Windows 8 to be as popular as earlier versions of its operating system. By promising a completely revamped interface.
In Windows 10, the “Check Disk Space” tool may be accessed in the same way.
Microsoft claims that Windows 8 includes new and enhanced features and capabilities.
However, Windows 8 is a major improvement over its predecessor in terms of usability and innovation.
It takes up a lot of room on your computer.
- The 20-Minute Windows 8.1 Installation Guide
- Windows 10: How to Establish a User Account Without an Email Address
If your computer is slow to start up, and you’re running out of storage space on your drive. Your search for a solution can end with the right article.
I hope the straightforward advice I offer in this post might be of use to you in such a predicament. You might take a look at https://perfectpcserver.com/ to know more information about freeing up the storage space in your computer. Our Windows 8 support staff claims that answering the question “How to Clear Up Storage Space in Windows 8”? Is as easy as following these steps.
How is Disk Space Defined?
Data storage is done on disc space. Disks are where all of our files, apps, and paperwork live. We have two kinds of disc spaces: internal and external. Interior disc spaces are the memory locations within our computers. Such as the RAM, memory sticks, and USB drives. Over the internet and other networks. External disc spaces allow us to exchange data with other computers.

Disk space refers to the overall quantity of data storage on your hard disk drive or the drive’s capacity. Storage capacities are reported in gigabytes (GB), megabytes (MB), or kilobytes (KB) (KB).
- To put it simply, 1,024 bytes constitute a kilobyte.
- One megabyte equals 1,048kilobytes.
- There are 1,099,511,627,776 bytes in a GB.
Space on a disc can also be referred to by its numerical value:
- The definition of 1 MB is 1,079,552 bytes, while the definition of 1 KB is 1,000 bytes.
- In other words, 1 GB is equal to 1,000 MB, or 107,857,600 bytes; and
- Gigabyte (GB) 10,995,215,360 bytes (1 TB)
Using this technique, you may calculate a rough estimate of your hard drive’s overall storage capacity.
(log 102 right) times 1000,000,000 = frac(Total Size)
If your hard disc can hold 500 GB of data, for instance, the value would be
About 524,664,800,000,000 bytes (500 / left(log 2 e 2 / right) x 10000000).
Below are a few options you might explore if you’re looking to expand your computer’s storage capacity.
An explanation of the concept of disc space in a computer system.
The amount of unused space available on your hard disk is called “disc space.” To put it simply, more disc space means more room for your data. The storage capacity of a computer is measured in gigabytes (GB).
Before reaching maximum capacity, the hard drive may hold up to 1 GB of data. You may need extra storage space on your computer if you keep adding apps, saving images, or downloading music.
Now the question is, how much storage space do I actually require? That is totally up to your personal preference in computing.
Disk space requirements vary, but a typical desktop PC requires around 8 GB, while a laptop only needs around 2 GB. In some cases, you may need to settle for a computer with less than 1 GB of disc space. Although those machines are often reserved for word processing alone.
Disk space requirements for most home PCs are at least 4 GB. It’s possible, though, that you’ll need additional storage space. If you utilize your computer for things like video games, movies, or picture editing.
Look out the features and specifications of a new computer before you buy it. Several examples of this are:
- How quickly does your computer’s processor operate? In most cases, more powerful CPUs are preferable. Your computer will be able to do tasks much more rapidly after installing them.
- Storage Area Memory: More RAM means you can run more programs simultaneously without any slowdown.
- Can you tell me the size of your hard drive? More data can be stored on larger discs, hence they are preferable.
An improved user experience may be achieved with only a few minutes of effort.
Let’s have a look at how:
The Best Ways to Clean Your Computer’s Hard Drive and Free Up Space
Every Windows user has to take the time to optimize their computer. Windows 8 and 10 users can use this tool to save up disc space.

- To access the Control Panel, either start a new window and choose “Control Panel” from the window’s address bar. Or right-click the bottom left corner of your screen and select the icon labeled “Control Panel”.
- Simply slide your fingers into the right side of the screen to access the “Settings” menu.
- Click the “Control Panel” link that appears in the upper right-hand corner of your screen.
- To access System and Security, click on the “Control Panel” menu item.
- Following that, navigate to the “Administrative Tools” subheading and select the “Free up Disk Space” option.
- Your computer will prompt you to choose the sector that must be cleaned if you have more than one disc drive.
- A dialogue labeled Disk Clean – up Drive Selection pops up. Select option (C) and hit the “OK” button.
- Mark all the applicable boxes and then press the “OK” button.
- To permanently remove the unwanted files, use the “Delete Files” option. When you upgrade to Windows 8, your recycle bin will be emptied. All traces of previously visited websites will be deleted. And any unnecessary files will be erased from your hard drive.
- The process of cleaning up, often known as disc space clearing, has already begun. The total time commitment is little.
That concludes our tutorial on disc hygiene. If you need any more help with Windows 8, don’t hesitate to contact the support staff there.
How can I avoid destroying files when clearing up space?
To make more room on your hard drive, you can either remove certain files or compress others. Remember that deleting files is a harsh action. That might have lasting consequences if not carried out appropriately.
Step 1. To erase data from a specific disc, right-click it and select Properties.
Step 2. Select the Disk Cleanup option.
Step 3. Just go to Settings > General > Backup > Delete Files Older than x Days. Then type in the number of days you want to preserve (defaults to 14)
Step 4. To proceed, please choose OK.
Step 5. To finish, please confirm the following items and press OK:
Step 6. When you’re done, press the Finish button.
There are a few possible outcomes during the disc cleansing procedure. Let’s proceed in accordance with this version’s instructions.
1. Try the Disk Cleanup Tool in Windows 7 or 8
Even if your computer’s hard drive has lots of free space. This function can help you recover part of that space if you’re running low on hard drive space (or if your system fails). Select “Clean up system files (recommended)” from the Disk Cleanup drop-down option. To begin removing temporary and unneeded files. Options like “Delete older stuff” and “Empty Recycle Bin” are available within the software itself.
2. Windows 10: Process Manager:
In the event of a runtime error or other issue. You may use this instrument to determine which programmes are consuming the most RAM. When the system settings applet loads, select the Processes subheading. Simply enter explorer.EXE (the filename of Explorer) into the search box and hit the Enter key. Right-click on anything that appears and select “Manage” or “End Task”. To relaunch each undesirable program, just repeat the preceding steps and click the Start button.
3. Removing Unwanted Data from Mac OS X:
Invoking this command removes all files within the folder.