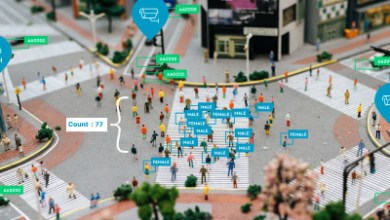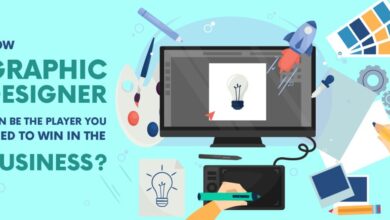How do I Sync My Gmail with an Android Device?
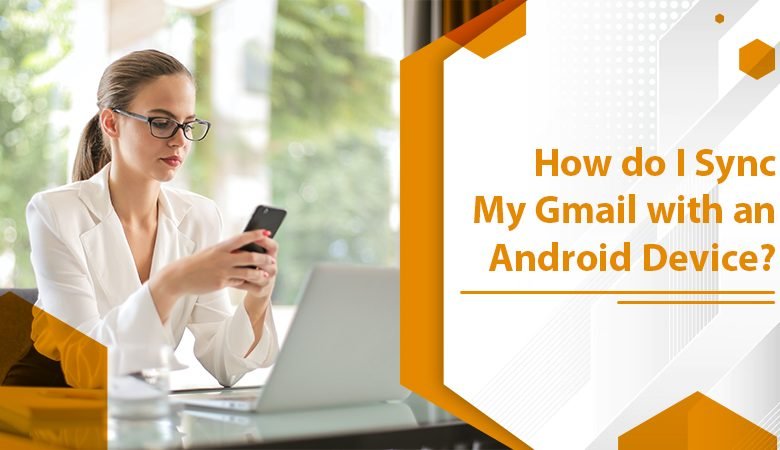
As we all know, Android is one of the most recent technologies that people are encountering today. And Android has extremely cool capabilities that allow you to sync your critical emails & contacts to Gmail since the contacts on your phone are assigned to your Gmail account. Syncing your emails & contacts is highly important in many ways since it keeps your phone’s software up to date. However, there are various hazards associated with changing your firmware since it might affect your stored data, SMS, and contacts, which can be deleted or corrupted.
If you encounter any firmware-related issues, you do not need to be concerned because there are simple methods that you can use to sync your emails & contacts from your Android device to Gmail. After all, this technique will allow you to keep your phone, Google+, and other platforms’ profiles updated with your Gmail account.
Why is Gmail not Syncing on Android?
Below given are possible reasons is why Gmail not syncing with your Android device:
- You have a weak internet connection.
- Data Saver is activated.
- The Gmail app is no longer supported.
- You have disabled Gmail auto-sync.
- If the password on the phone’s Gmail app is not updated.
- You have a corrupt Gmail cache file.
Steps to Sync Gmail Emails with Android
If you’ve been missing emails because your android wasn’t synchronizing the emails, you could easily resolve the problem using the below procedures.
- Update your Gmail application. Update your Gmail app to obtain the most recent fixes for issues with sending or receiving emails.
- Power off your smartphone.
- Verify your settings.
- Organize your storage. …
- Verify your password.
- Delete all of your Gmail data.
Steps to Sync Gmail Contacts with Android Device
To begin, ensure that you have an existing Gmail account on Android; if not, you must establish one. Because you’ll be transferring contacts from your email to your smartphone, your Gmail contacts should be available. Make sure that each entry includes a unique name, phone number, email address, or other pertinent information. When everything is in order, proceed as follows:
- First and foremost, ensure that Gmail is installed on your device.
- On your Android phone, one should choose the “Menu” button and then pick “Settings.”
- Tap “Accounts & sync” and then the green + sign icon that says “Add account.”
- From the list of available options, one should pick “Google”.
- Tap “Next,” then enter your username and password to sign in to your Gmail account.
- Do not forget to activate the “sync contacts” on your device.
- Wait for the operation to complete after selecting the “Sync contacts” option.
- Now, launch Gmail on your browser and click the Gmail button in the upper left corner of your profile.
- Finally, choose the contacts you see on the screen where all of your contacts are accessible and saved in your Gmail account.
It is, in fact, very simple to sync Gmail contacts with an Android phone. However, be aware that this method is just for Android users who have a Gmail account.
Why isn’t My Calendar Syncing on My Android?
If your calendar is not syncing on your Android smartphone, update the Calendar software, temporarily unsync the calendar, and disable the power-saving option. Although Google Calendar sync may be enabled on your device, removing and re-enabling it helps resolve any issues or delays. Below we have provided a very simple way to do it.
The Simple Method to Sync Your Google Calendar with Android
As we have stated, Google can take many hours to automatically sync your events and other data from other applications and devices. You could do it yourself if the software takes a long time to complete.
Here’s how to sync your Google Calendar manually.
- The first and foremost thing is to visit the Settings menu on your smartphone.
- Select Accounts.
- Choose which Google account’s Calendar you wish to sync.
- Select Account sync.
- In the top-left corner, tap the menu symbol.
- Click the Sync Now button.
This would sync all data for all connected applications across your Google account and devices.
LET’S WRAP IT UP!
In the above post, we have mentioned all pretty basic and quick ways to sync your contacts and other related applications from your Android device to Gmail. However, many people have issues with this, but you don’t have to worry since these are really simple methods that will provide you with immediate gratification after synchronizing your contacts and other data.
Also Check:- How to Migrate from Gmail to Outlook.com