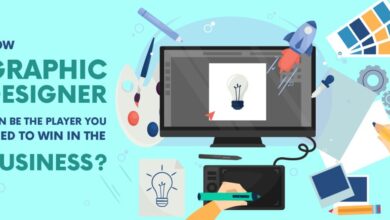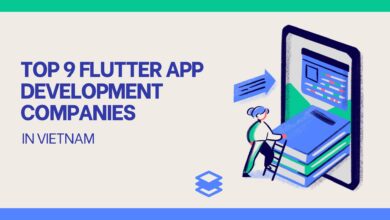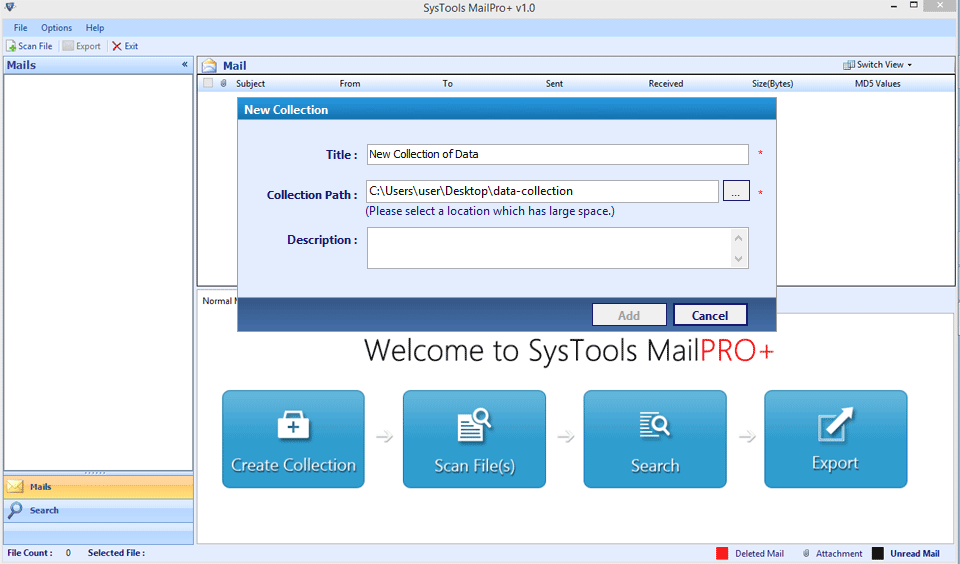
Summary: In this blog, we will show you how to convert Outlook folder to PDF with attachments. Plus, you can convert and export Outlook 2019 emails to PDF without losing any information. So if you also want to complete this work quickly, then read this blog till the end.
Sometimes we come across a situation where we need to convert an Outlook email folder to a single PDF file format. Importantly, along with the attached file in the email. Is this a difficult process? Learn how to easily convert an Outlook email folder into PDF document. The main advantage of combining emails with attachments in a PDF document is the option to easily view and print the document. Here we will look at some of the same methods.
As we said, there is no direct solution to convert Outlook email folders to PDF format. Let’s take a look at all the other possible solutions to export multiple Outlook emails to one PDF format. In this article, we will cover two ways to convert an Outlook email folder to a single PDF document format.
Why Do Users Convert Outlook Folder to PDF?
It is common to see users find the need to convert Outlook emails to hyperlinked PDF files. And to do the same, users are looking for solutions. There may be several reasons to choose to convert to PDF.
- PDF files are accepted in hard copy or by mail almost everywhere.
- Organizations require this document for personal and government purposes to display the document.
- Provides various boundaries to prevent unwanted changes
- It is a safe and completely safe file format that can be modified, printed, etc.
Manual Way to Export Outlook Email Folder to PDF
- First, open Microsoft Outlook and click on the message you want to convert to PDF
- Press on the “File” tab and click the “Print” option
- Then, on the “Printer” option, click on the drop-down menu and select “Microsoft Print to PDF“
- Now, click on the “Print” option
- In the Save Print As dialog, navigate to the location where you want to save the PDF file
- Rename the file according to your needs in the “File Name” field. Click Save .
Notice: These steps are for MS Outlook 2016 and 2019. Previous versions take a different approach.
This method takes time. Saving all Outlook email folders in PDF format can take a long time. The main disadvantage of this manual method is that it is not possible to select multiple emails at the same time. Therefore, it is not ideal for converting Outlook email folders to PDF document format.
Automatic Solution to Convert Outlook Folder to PDF
The most reliable way to convert Outlook emails to PDF is to use the PST to PDF Converter Tool. Developed with advanced technology, this application can quickly convert large number of emails from multiple PST files and their attachments.
This is the safest and most reliable solution to save Outlook emails in PDF format. This tool provides accurate conversion without losing or changing data. No external application is required to convert Outlook emails to PDF.
Convert Multiple Outlook PST Folder to PDF Document – Stepwise
- Download and Run Software on your any Windows Machine

- Select the option to Add the desired file or folder into the software

- Choose the file you need to convert or export and right–click to open Export

- Select from the desired PDF file format to start the transfer process.

Conclusion
Instead of using an inefficient manual solution, choose an automated method that saves you time. Best solution to your question: How to convert Outlook folder to PDF document? In this blog, we have discussed two solutions, automatic and manual methods. However, the manual solution becomes a lengthy process as the user has to select each email individually. That’s why the automated solution recommended here is recommended.
Read More: Tech