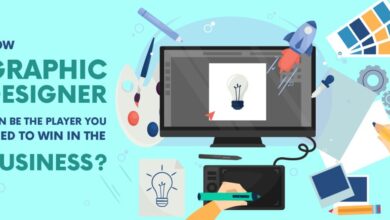How To Delete A WordPress Theme? Avail WordPress Security Services
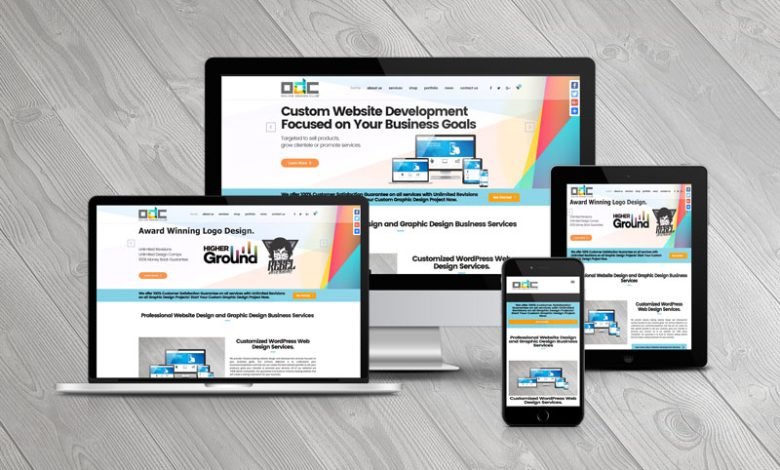
Many WordPress users more often switch to the new themes on the WordPress website to look eye-catching and more interesting. But, the major query for them is what should be happened to all those Old or Unused WordPress themes. No doubt they are harmless but could actually be hurting your site’s health and impact on the site loading. So, once you are sure that you won’t be ever using the older WordPress themes, delete unwanted WordPress themes. Approach the top-notch WordPress Security Services to safely remove the unused theme from your site and make it highly secure and faster. Furthermore, feast your eyes on the blog for proactive methods to delete themes that you don’t want to see on your site anymore.
Why Do You Need To Delete A WordPress Theme?
The themes which are not being used on your site could be considered extensive security risks. Such type of unused themes can get infected in the PHP coding and create a secret door to your website. This can affect the performance of your WordPress website. Thus, instantly deleting them from the respective website would be the best option.
In general, it’s always a good idea to Delete A WordPress Theme that you’re currently not using and have no plan to use anymore.
Here’s Why You Should Delete Themes In Spite Of Deactivating Them.
- Because of the high level of security risk
- To reduce the size of your website
- After deleting old themes, your website will potentially be loading too fast and more quickly.
- To make relevant space in your database.
WordPress Maintenance Company has three easy and proficient ways to delete your WordPress theme which is not being used on the site. Hence, connect with the team or else continue reading the post.
Simple and Effectual Methods To Delete A WordPress Theme
Different methods for getting your WordPress theme deleted completely are mentioned underneath. Implement one after another unless you have seen your unused WordPress theme got disappeared on your site. Let’s start!
Method 1: Use Admin Dashboard
You can effort freely Delete A WordPress Theme just by using the WordPress site’s admin dashboard. Here’s the comprehensive step that you need to follow:
- First and forecast, you have to visit the official site of WordPress.
- Then, log into your WordPress Admin Dashboard using the correct login credentials.
- After you sign in, go to your site’s admin dashboard.
- Drift your mouse over the “Appearance” tab. It’s placed just next to a “Paintbrush” icon in the menu bar on the left side of the page. A menu will appear when you hover your mouse over it.
- Now, tap on the “Themes” option. You’ll further see your active themes displayed on the screen.
- Afterward, place a single click on the “WordPress Theme” you don’t want to see on your site. If you see “Theme Details”, you can click that instead.
- If you don’t see a list of themes, instantly tap on the “Screen Options” tab in the top right corner. Thereafter simply select “Classic view”.
- Now, in the end, click “Delete”. You’ll see this in the bottom-right corner of the theme’s thumbnail preview.
- Finally, the selected theme is removed from your site
- Now, your site is secure enough and has fast loading capacity.
Method 2: Use FTP To Delete Theme
Here’s how you will be able to Remove WordPress Theme via using the File Transfer Protocol:
- First of all, connect to your FTP Server via accessing an FTP server. But, if you don’t have access to an FTP server, try to use the “File Manager” option in your web hosting control panel.
- Now, browse “/wp-content/themes/”. A list of all your site’s themes will be listed.
- Now, you can Delete The Theme Folder you want to delete. To do this, put a right-click on the “Theme Folder” and then tap the “Delete” tab.
- The FTP will surely delete the files on your WordPress site.
- If you receive an error that the “theme cannot be deleted”, you probably don’t have the right permissions.
Method 3: Delete Theme Via File Manager
Here’s what to perform:
- First, log in to your hosting dashboard using the accurate login credentials. You just do not need to access your WordPress site, but your hosting dashboard.
- Go to the “File Manager” tab. Using this feature, you can freely access the files on your WordPress site.
- Now, browse “/public_html/wp-content/themes/” on your browser. You’ll see a list of folders that represents your list of themes.
- Give an instant right-click on a theme and select the “Delete” tab. This will also delete the theme from your WordPress.
After implementing any of the abovementioned methods, your unwanted theme will surely be eliminated on your site. But, if, in case, you accidentally delete a theme, don’t worry! You can hassle-freely restore it from a WordPress backup. If you don’t have a backup, you can re-download and activate the theme once again.
WordPress Security Services For Advanced Quality Support
Feel free to contact the WordPress Security Services team if you are not satisfied with the aforesaid course of action. We have a tech specialist squad who has immense years of work experience in serving customers with 100% satisfying solutions. Thus, give us a single call at the given 24×7 helpline number. With ultimate guidance and world-class tricks, you can delete your WordPress theme, for sure.