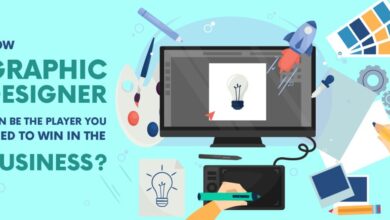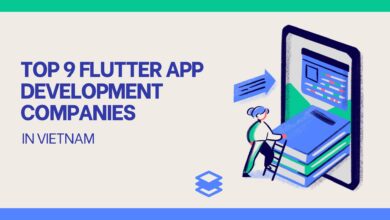How to Import MBOX Files into Outlook Account?
Import MBOX Files into Outlook
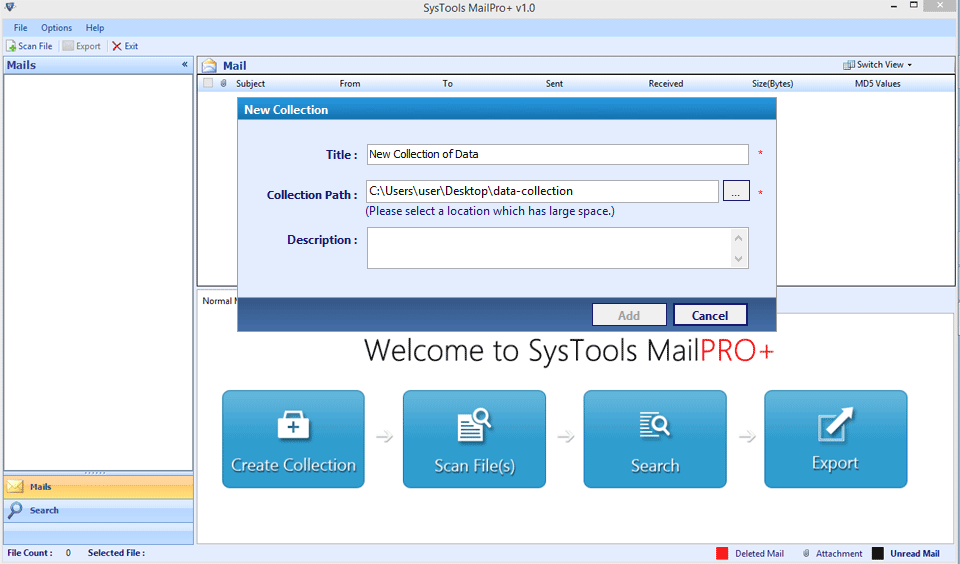
Ready to import MBOX files into Outlook but don’t know where to start? Don’t worry. In this post, we explain the most advanced technology for importing MBOX files in Outlook 2019, 2016, 2013, 2010 and earlier versions.
Today, email is an important means of communication with businessmen, friends, or anyone else. There are many people who use MBOX email client service but they get bored after some time due to various problems with MBOX files. Our support team gets frequently asked questions on how to move MBOX into an email client like Microsoft Outlook.
There are many reasons why users may want to transfer MBOX into their Outlook version. Among these reasons, the most important are the platform’s reliance on the MBOX format, switching MBOX files to new email services.
Why Users Import MBOX Files into Outlook
- Many Thunderbird MBOX users move their mailboxes because Thunderbird does not have a spam filtering option, but Outlook provides comprehensive spam protection and helps prevent phishing attacks.
- The calendar and task list are not in Thunderbird, but Outlook has both.
- Outlook users can easily automate email and workflow by setting complex rules not found in Thunderbird.
- Thunderbird supports email protocols such as IMAP/SMTP/POP3, but only through plugins.
Manual Techniques to Transfer MBOX to Outlook
There are four parts to this method. This method imports MBOX Apple Mail file into Outlook. To perform this method, your computer must have Apple Mail, Eudora, Outlook Express and Outlook installed. To do this, follow these steps:
Step 1- Export Mailbox Data to MBOX File Using Apple Mail
- Launch Apple Mail
- Open the file and select Import Mailbox
- Select the MBOX format file from the import dialog and click the [Continue] button
- Set the path and select Import
Step 2: Transfer Files From Apple Mail to Eudora
- Make sure the MBOX file has an MBX extension. If not, rename it
- Move the file to C: \ Documents and Settings \ Application Data \ Qualcomm \ Eudora
- Start Eudora and double-click to open the MBOX file
- Close Eudora
Step 3: Move Eudora to Outlook Express
- Start Outlook express
- Go to File -> Import -> Messages
- Select Eudora from the list and click the Next button
- Browse to the Eudora location where you saved the file
- Click OK -> Next -> Next -> Done
Step 4 – Export Outlook Express to Microsoft Outlook
- Start Outlook
- Open the file and choose Open and Export
- Choose an Import/Export Option
- Select Import email and Internet addresses
- Click Next and select the Outlook Express option
- Make sure the Import Mail option is checked
- Click the Next button
- Click on the Done button
Method 2: Import MBOX Files into Outlook Using Thunderbird
This task move MBOX data into Thunderbird. After importing MBOX, set up Gmail in Thunderbird and the same Gmail account in Outlook. You must have a Gmail account for this to work, if you do not have a Gmail account, you will need to create one.
Step 1: Transfer MBOX to Thunderbird
- Start Thunderbird
- Install ImportExportTools NG Plugin and Restart Thunderbird
- Right-click on the local folder and select ImportExportToolsNG
- Choose Import MBOX Files, choose to import one or more MBOX files directly, and click the OK button
- Select the MBOX file you want to import and click the Open button
Step 2: Enable IMAP Option
- Log in to your Gmail account
- Click the Settings icon and choose a setting from the list
- Select Transfer and POP/IMAP options
- Check if IMAP is enabled. Otherwise, enable IMAP
Step 3: Allow less secure apps
- Open a google account
- Click on Security and select Access to unsafe apps
- enable unsafe apps
Step 4 : Set up Thunderbird
- Open Thunderbird and go to Tools
- Select the option and click on Account Settings
- Select Account Actions, then select Add Email Account
- Enter your name, email address and password and select Remember Password to open your Thunderbird account
- Click the Continue button, select IMAP (Remote Folder), and click the Finish button
- Select your Gmail account and create a new folder
- Give a name to the folder and click on Create Folder button
- Open local folder where MBOX file is stored
- Choose all emails and right hit on the selected email
- Select the Copy to option, select your Gmail account, and select the folder you just created.
Step 5: Import MBOX Emails to Outlook via Gmail
- Open approach
- Go to the File menu option and press Add Account
- Enter your name, email address and password, re-enter your password and click the Next button
- After confirming your account, click on the Finish button
- Click the Close button to check your email
You can use the above method to import MBOX into Outlook for free. However, this technique requires technical expertise. If you’re looking for an easy solution, try MBOX to Outlook Converter. This tool saves time and effort.
Automatic Approach to Import MBOX Files into Outlook 2019, 2016, 2013, 2010
Thunderbird to MS Outlook Migration Tool is the best solution for importing MBOX emails into Outlook. It allows users to export Windows Thunderbird data items to Microsoft Outlook from multiple database files in one cycle. If you have thousands of files, you can easily transfer them from your source email client to your desired email platform.
However, the utility can convert the entire message without breaking the original email folder hierarchy. Therefore, developers have designed applications using a set of high-tech algorithms to ensure that email integrity is 100% secure.
Stepwise Process to Import Multiple MBOX into Outlook PST Format
- Download and Install the Software

- Press the Browse button and select the MBOX file

- Select the Export button on the navigation bar to export the selected folder to the desired file format

- Select a PST file format from the PST drop-down list, to start the Process.

Conclusion
Although the manual way to Import MBOX Files into Outlook PST is not easy to adapt to. Errors can result in the loss of important data content or data integrity. In this case, I personally recommend choosing an automatic solution. This software is an easy-to-use utility that offers users a perfect and intuitive design and also offers many other features like moving MBOX files to Outlook PST without any limitation.
Read More: Remove a Hacker From Your Phone