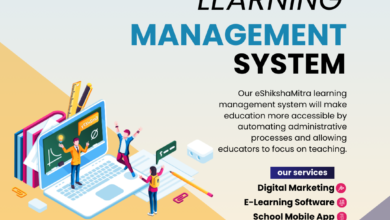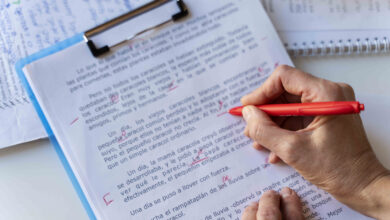How To Set Up And Finish Your First AutoCAD Drawing

Overview
AutoCAD is used by millions of civil engineers worldwide to produce graphic representations of significant projects. Engineers, customers, and others may better comprehend a particular design using AutoCAD to bring buildings, bridges, and cityscapes to life. For civil engineers, AutoCAD is a crucial tool for visual communication.
You may learn how to set up your AutoCAD settings correctly by reading the following instructions. This arrangement is essential if you want to create a drawing that makes sense and looks good. Before taking the necessary action, read each step thoroughly.
Steps to finish your first AutoCAD Drawing:
- Launch the AutoCAD application.The application is either shown as a desktop icon or may be found in the START menu located in the bottom left corner of your computer screen.
- Visit model space Modelspace and Paperspace are the two perspectives available in AutoCAD. Always create your drawing in model space, and then represent later-added dimensions in paper space. View the tabs at the bottom of the screen to move between model space and paper space. The other charges are either called “sheet” or “layout,” and one is marked “model space.” Paperspace is indicated by the sheet or ‘layout’ tabs. The screen should have a black backdrop if you are in model space, and the background should be white if you are in paper space.
- Units are set. Engineers use several methods to depict units, such as feet, metres, etc. The design must be placed in the correct units to guarantee the correctness and prevent misunderstandings. Enter “UN” on your keyboard, and then press the “ENTER” key to configure your units. You should see a dialogue box on the screen where you can choose the accuracy and team type for your units. The available unit kinds are DECIMAL, SCIENTIFIC, ENGINEERING, ARCHITECTURAL, and FRACTIONAL. You may select the number of decimal places for your dimensions in the “precision” section. Your instructor should be able to provide information on unit requirements if you are working on a project for her.
- Choose the toolbars you plan to utilise for your drawing. Hover your cursor over a blank area near the toolbars to do this at the top of your screen. Right-click, and then choose AutoCAD. A lengthy list with several toolbars with various instructions should appear. When you choose these toolbars, they ought to appear on your screen. To make room for your artwork, move them to the side. DRAW TOOLBAR: consists of the standard drawing implements. Features a style and colour picker in the OBJECT PROPERTIES TOOLBAR.
- Activate OSNAP. You may use it to observe things like the position of a circle’s tangent, the middle and terminus of a line, and other valuable data. Press the F3 key on your keyboard to start OSNAP. Right-click the “OSNAP” symbol in the screen’s lower-left corner to ensure your OSNAP settings is active. On the screen, a dialogue box ought to appear. To ensure that all OSNAP settings are dynamic, click the “SELECT ALL” button.
Method1: A drawing’s scale
- Visit the AutoCAD drawing that is not scaled or imported. As long as you know at least one length, it is OK if the AutoCAD drawing is not to scale. To change the units, type “UN” and press the space bar. Make sure the accuracy is 1/6, and the teams are architectural.
- Choose a line segment in the drawing for which you know its length. This might be the length of a structure or a wall. In AutoCAD, larger distances result in more precise scaling.
- Measure the line segment’s length that you selected in Step 2. In the Command prompt, click the line and type “properties” before pressing the spacebar. When you reach the line length, scroll down the pop-up window. Note down this number. If the line, such as the length of a structure, doesn’t already exist in the design, you can draw a new line to scale from.
- Divide the line’s length in the design by the line’s recommended height. (full-scale length) (Length measured in the drawing). Get a decimal number, please. Note down this number.
- At the command prompt, enter “scale” and then press the space bar. Press the space bar after selecting the full AutoCAD drawing. Click anywhere on the sketch after that. You can see that AutoCAD is attempting to scale the picture as you move the mouse manually. Do not press the button again.
- To verify that the scale is correct, measure the line you measured in step 2 again. You might not have used enough decimal places in your scale calculation if it is near but just slightly wrong.
Method 2: Scale using a benchmark length
- Look through the settings. It would help if you ensured that all layers are ON and UNLOCKED before scaling.
- Note: The process is essentially the same when rotating an item by an arbitrary angle.
Use these things:
- Line –> Command Create a line with the length you wish to use (for example, you have an object in your drawing that is 100 units long, so draw a 100-unit long line). This will serve as your standard measurement.
- Scale –> press space to pick the whole drawing, excluding your reference line.
Choose the starting place.
- Press space after typing “re” (for reference).
- Select the item’s beginning point and ending point on your design. The object should be 100 units long.
- Press space after typing “po” (as points).
- Choose the beginning and ending points of the referenced line you drew.
- Done! Now that AutoCAD will do it for you, the resulting drawing will be scaled most properly instead of having to calculate and write down decimals.
If the instructions seem overwhelming for you, don’t fear, as you can easily approach LiveWebTutors’ AutoCAD assignment help experts for assistance.
Read More : What Are The Main Topics Of The Finance Assignment?