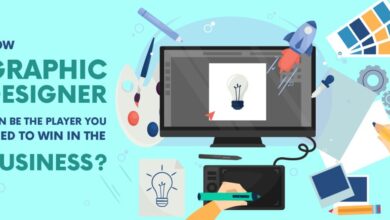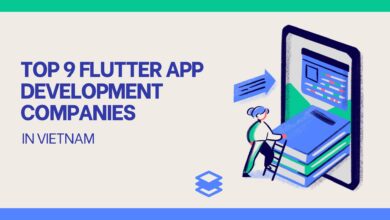How to Fix 100% If Your Android Device Connects to WiFi but Has No Internet

This article will discuss the reasons for and solutions to connected android no internet. Sometimes your Android starts acting funny while you’re trying to use the Internet, and the dreaded “Linked but no Web Access” sign is nothing more than a nebulous warning. This issue might be caused by a number of different things. Here are some of the most crucial things to do if you want to resolve the problem.
Given there is no one cause for this connectivity problem, this post will explain how to fix it and what to do if you encounter it on an Android device. Several solutions exist for this problem. We’ve provided a few fixes you may use to bring your connection back online below.
Verify Your Connection to the World Wide Web.
If your router isn’t connected to the internet, you might run into this problem. To find out if you can get online, try connecting another wireless device to the network in question.
Check the PPPoE settings on your router to ensure they match those provided by your Internet service provider. Your name and password are required. In case of doubt, a call to your Internet service provider is in order.
Verify the Mobile Data is Off
Once you connect to a Wi-Fi network when your mobile data is turned on. For whatever reason, you can’t get online. Therefore, you should turn off mobile data to see if it solves the problem.
It’s common for Android to prioritize Wi-Fi over cellular data once you’ve connected to a network. But before you can access the Internet on most networks, you’ll need to log in. Android may still consume mobile data even if it does not recognize the connection as active after visiting. Android might not have been able to access the internet on either network if this happens.
If you want to shorten this and get to the point, try switching off your mobile internet and then connecting to the Wi-Fi.
Removing and enabling Wi-Fi on Android.
Android’s Wi-Fi adapter may be reset in the same way as a PC’s can. Forcing your Device to flush the DNS and recheck the configuration files after a Wi-Fi reset is often all that is needed to repair networking issues. But to do that, you’ll need to enter the hidden control panel.
You might opt to visit https://firstworldneeds.com/ to know more about enabling Wi-Fi on Android.
To reach us, all you have to do is pull up your phone’s dialer and enter * # * # 4636 # * # *. The secret Evaluating settings menu will pop up. Choose “disable Network” after clicking “Wi-Fi API” after navigating to the “Wi-Fi Information” page. By doing so, the wireless adapter will be turned off.
A few seconds later, after clicking “enable Network,” the Wi-Fi service will begin operating, and the problem should be resolved. You can absolutely type and remember * # * #info # * # * if you were able to memorize * # * # 4636 # * # *. These are the dialer’s means of associating numbers with letters. Another piece covers similar ground, such as discovering your Wi-Fi password in Windows 10.
Confirm Date and Time Preferences
Another seemingly unremarkable device that, with incorrectly adjusted time and date settings, may cause a lot of problems. Android devices are often configured to automatically acquire date and time info from your network provider. However, if you have changed any of these settings, you should return to the factory defaults. The time might not be correctly reflected after a reboot if the setting is set to manual.
Simply doing the following will enable Automatic date and time: – Launch your “Clock” program.
– Click the “Settings” button.
– Select the “Change date and time” button.
– Toggle the settings for “Automatic date and time” and “Automatic time zone” in the next screen.
– If you don’t want your device’s time to be set automatically, you’ll need to select the appropriate options to do it manually. These include “Set date,” “Set time,” and “Select time zone.”
– Everything is finished!
– After the reboot, try connecting to the Wi-Fi network once more.
Wireless Network Forget and Reconnect
Here’s another option for getting things fixed. There’s a chance that the problem will be fixed when you rejoin the Wi-Fi network and receive a brand-new local IP address.
Open “Wi-Fi” in your Android’s settings menu.
– A “Forget” option will then appear when you click on the Wi-Fi connection.
– The next step is to reconnect to the Wi-Fi network by tapping it once more and entering the password before clicking the “Link” Wi-Fi
– Everything is finished!
If it doesn’t work, move on to the next chance.
Verify If Router Is Blocking Your Network
The router can be set to prevent connection between networks. Check the Wi-Fi router’s administration page or the website if you don’t know.
Depending on the router’s model and manufacturer, several options may be available on the router’s administration page. To find out if your router is restricting your device, consult the manual for your router and navigate to the settings page. The router’s IP address, login credentials, and admin password are always clearly displayed on the device’s rear.
Alter your domain name server settings
If you are able to visit websites by entering only their IP address, then the issue may lie with your Internet service provider’s domain name server. The issue can be fixed by switching to Google’s DNS servers (8.8.8.8; 8.8.4.4).
– Navigate to your network’s Wi-Fi settings. In order to alter the DNS settings for a specific Wi-Fi network, you must first tap and hold that network’s name until the “Customize network” option appears.
– Select Static next to IP, and then enter the permanent IP, DNS1, and DNS2 addresses.
– Reduction of waste – finished
Adapt Router’s Wireless Settings
Only if your Wi-Fi card or device is rather old will this happen to you. There may be a connection gap between your Android and router if other devices can access the Internet but your Android cannot.
A wireless router can have many wireless settings. You may have seen numbers like 802.11 b, 802.11 b/g, 802.11 b/g/n, etc. The wireless standards b, g, n, and a/c all have their own specific needs.
To resolve the issue: – Access the administration panel of your router and look for the Wireless Mode option.
Remember that the Wi-Fi SSID and password are changed under the Wireless settings. – Choose 802.11 b from the subsequent pull-down option, and then save your settings.
– After that, try restarting the Wi-Fi to see if it helps.
Please try 802.11 g if this doesn’t work. If you’re still having trouble after doing that, continue on to the following option.
Power cycle your wireless router.
Verify there is no issue with the corded mode and that your Android smartphone is not being banned by the router. You can try restarting the router. Whether you use the administrative interface or hard buttons, both methods will result in a reboot. It just takes seconds to finish the operation, so pick your preferred choice and reboot the router.
If restarting the device didn’t work, resetting the router is the next step. Verify that rebooting the router completely removes all user configurations and ISP IP addresses. In order to set up the router once the reset is complete, you need to write down the passwords and back up the important data in advance. Remember to look into iPhone contacts repair as well.
You may clear your Android’s network settings by pressing the back button.
If none of those steps fixed the problem, resetting the Android device’s network settings is the next logical step.
– To access “Reset alternatives,” open the Settings menu.
– Use the “Reset Wi-Fi, mobile & Bluetooth” option.
– Then, select “Reset Settings” from the bottom menu.
– You may test if the problems have been resolved by reconnecting to the Wi-Fi connection after doing a factory Wi-Fi
– Everything is finished!
Factory Reset
If nothing else can fix your Android device, a factory reset is your last, best bet. In order to return to factory settings:
– Select “Reset options” from the Settings menu.
– Simply select “Factory data reset” and you’ll be back to square one.
– Tap the “Reset Phone” button on the confirmation screen to do a complete factory reset of the Android smartphone.
Don’t forget: it takes some time to complete. Hopefully! You should make sure your device has a full charge or at least over 70% of its battery life remaining before attempting the factory reset. You should also look in alternative Android app shops.
Conclusion
We have exhausted all options for fixing the problem, so that must be that. Do share any additional tips with us in the comments if you’ve found any!