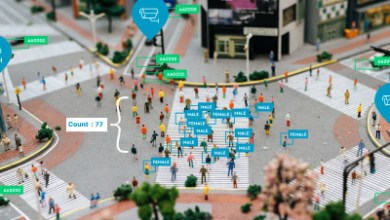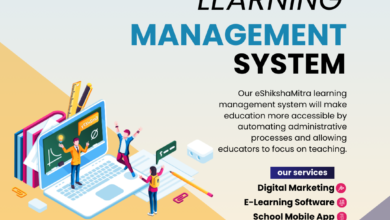SSDs are the fastest way to upgrade your PC’s storage and boot times, readability, and writing of data on the system, but they can be confusing to install. Luckily, there’s no shortage of guides out there. You just have to know where to look. How to make the switch from a hard drive and safely install an SSD on PC we’ve got you covered.
What To Know Before You Start Your SSD Upgrade
Before you start your SSD upgrade, it’s important to know the difference between SSDs and hard drives. If you’re familiar with how computers work, but never really into the details of storage devices, this is a good place to start.
Further, if you’ve ever used a computer before (and if not, why are you reading this?), then there’s a good chance that some of these terms will be familiar to you:
• RAM—Random Access Memory (RAM) is a memory that temporarily stores data while your computer is processing. It’s what makes or breaks performance on almost any device with a CPU—the more RAM a device. You can complete the faster task without needing to access other parts of the system for help.
And since most people don’t want their computers waiting for them all day every day. Just because they have too many tabs open in their browser window or are using an old version of Photoshop. Instead of something newer like Gimp 2D…
• HDD vs SSD vs Hybrid Drive—If you’ve heard about solid-state drives before but weren’t sure what they were or why they’re so popular with PC gamers and developers. Alike (or even just people who like having things done fast). Chances are good that someone told them “SSDs are better than HDDs.” But what exactly does this mean?
Also Read: Best Gaming Monitors Under 150
Your SSD Upgrade Checklist
• Before you start to install an SSD, make sure that the computer is off and unplugged from the wall.
• Next, you should inspect your current hard drive to make sure there are no data files on it that are compatible for Windows 10 to run properly.
• Also check whether any of the components in your PC need upgrading before installing an SSD:
• CPU (processor)
• Memory (RAM)
• Video Card
Also Read: Best Laptops for Pentesting
How To Prepare The SSD
Before you begin installing your new SSD, make sure that it’s compatible with your PC. If you are purchasing an SSD from a third-party vendor, be sure to write down the part number of the drive. And check its compatibility with your motherboard before ordering.
Once you have verified that the SSD is compatible with your computer. Plug the SATA data cable into any available SATA port on your motherboard—the connector should fit snugly into place. Next, connect one end of the power cable by Apple (Type C) or Samsung (Type A) to an open USB Type-C port on your MacBook Pro/Air/iMac or Galaxy Note 9 Series device. And then connect its other end. With a wall socket using one USB Type-A male port on either side of the power adapter respectively as shown below:
How To Clone Your Disk Drive
If you’re planning on replacing your current hard drive with a brand new solid-state drive. It’s important to first clone (or copy) your old disk drive onto the new SSD. Doing so will ensure that all of your files, programs, and settings have been transferred. To start, access the Disk Management tool by pressing Windows+R on your keyboard, typing “diskmgmt.msc” into the Run dialog box, and hitting Enter.
The Disk Management tool can be found on Windows 10 by pressing Windows+R and typing “diskmgmt.msc.” From here you should click through until you reach the main page for managing drives:
Now select the disk that needs to be cloned from within this list:
After clicking OK once again we’ll see some new options appear at the bottom left corner of the screen (labeled “Disk 1”). Along with information about each one such as its name (“Disk 1”), capacity (250GB), type (“Basic”), file system format (“NTFS”), etcetera

Also Read: 7 Digital Workplace Trends
How To Install The SSD In Your PC
• Install the SSD in the appropriate slot.
• Cross-check its placement.
• Confirm the connection of SSD to both sides of the slot.
• Make sure it’s secured with screws (if needed). If you’re installing a SATA III or NVMe drive. You’ll need an adapter to connect it to your motherboard’s hard drive port. These adapters are usually sold separately and are pretty cheap (around five dollars). You may also need power cables if your new SSD doesn’t come with one already attached. You can get them from most computer hardware stores that carry parts for upgrading desktops and laptops.
Finally, after connecting all of these components together. You’ll want to make sure that everything is in its place before continuing on with other steps like turning on your computer. Or booting up any operating systems found on other drives such as hard drives: double-check everything first!
How To Boot Up With An SSD
If you’re not sure how to boot up with an SSD, here are some options:
• Can boot up using a live CD/DVD.
• By using a live USB.
• You can do it by using a networking driver that has the appropriate software installed in it (such as Ubuntu).
• You could even use a multi-boot setup where you have multiple operating systems which are on your computer simultaneously. One of them will be the SSD that you want to access, and another is for storage purposes (this is useful if you want easy access to files stored in two places).
How To Adjust Your Operating System Settings For A Solid-State Drive
Now you’re ready to set up your computer for the SSD.
• Enable TRIM: If your operating system is Windows 7 or 10, enable TRIM. You can do this by going into Device Manager (right-click Computer > Manage) and then clicking Disk drives. Right-click on the SSD and choose Properties > Policies > Check Enable to write caching option and click OK.
• Set the SSD as the default drive: This will help prevent potential problems. If you have other hard drives in your computer that are slower than an SSD. It also helps speed up booting time. So it’s worth doing even if you only have one drive in your PC at this point! To make sure everything loads properly when you start up your computer. Right-click My Computer/This PC and choose Properties > Advanced System Settings > Advanced tab > Settings button under Startup and Recovery section (or just click Start-Up & Recovery). In Startup settings, select Use solid-state disk (SSD) as the default boot device then click OK until all boxes are closed out appropriately!
Booting
• Set the SSD as Boot Drive: This step ensures that when starting up from a cold start or restarting after hibernating or sleeping mode windows boots from its own dedicated drive rather than from any other connected drives such as optical discs which may slow down load times significantly.
Installing an SSD is a great way to boost performance and reduce boot times, but it can also sound daunting if you’re not tech-savvy. These instructions will walk you through the process and help you do it right.
SSDs are faster, more reliable, and more power-efficient than HDDs. They’re also smaller, making them easy to install on laptop PCs. In addition to being cheaper than HDD storage options, SSDs offer much faster read/write speeds compared to HDDs.
Unfortunately for us, installing an SSD can be a bit complicated if you’re not familiar with the process (and if your computer doesn’t come equipped with an SSD). That’s why this guide exists: We’ll walk you through how to install an SSD so it’s quick and easy!
Conclusion
We hope this article has helped you understand how to install an SSD on your PC. There are plenty more out there about solid-state drives, but we think it’s best to start with installing one and seeing what all the fuss is about. The process isn’t difficult at all—it just requires a bit of patience and attention to detail.
Once you’ve installed your new drive and booted up with it for the first time, we’re confident that you’ll be happy with the results: faster boot times, better performance, and less wear on both hardware components (since there are no moving parts).