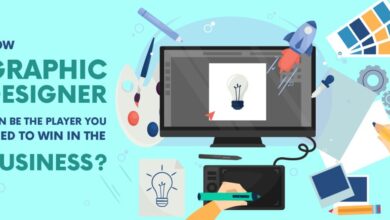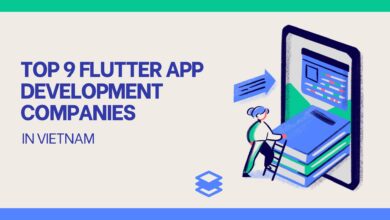Are you a HP printer user? Then you might have come across or currently stuck up with HP printer offline issue. To help you get through this we have consolidated a list of solution and possible reason for a printer being offline as an initiative to solve HP printer offline fix on Windows.
So, what is HP printer being offline?
An HP printer being offline is the state in which it couldn’t share or receive anything with your PC.
How to check if my HP printer is online or offline?
In some cases, your printer might be set into offline status in a default condition. You can check or change it from the offline state for a proper printing function.
- Tap on the start windows
- Then Settings
- Choose Devices
- Select Printers and scanners
- From the following list, choose your printer name
- Then open Queue
- From options under printer, check if the Use printer offline option is selected or not
General cautions to make HP printer offline fix on Windows
- Check if the HP printer and your system turned on
- Next check if you have a seamless Wi-Fi network
- Then make sure both your printer and system connected to the same Wi-Fi network
- From system Wi-Fi menu, you can check the network name
- Similarly from the printer display, make sure it shows the same Wi-Fi network name
Troubleshooting HP printer offline fix on Windows
- Solution 1: Making sure the printer is connected to the Wi-Fi network
Initially try restarting all your devices. For that, turn off your printer and remove every connected cord from the printer. Also, turn off your computer connected to the printer. After waiting for some time, connect your printer power cord and turn on the printer. Similarly try removing the cord connected to the printer and router. Then wait for few minutes and try connecting them. Now turn on the computer and check for the connection.
- Solution 2: Connect the printer with touch screen to the Wi-Fi network
Use the wireless setup wizard method to establish a wireless network between printer and computer. Turn on your printer and tap on the wireless icon. Then click on the Setup icon. From the upcoming screen, click the Restore Network Settings and click yes to confirm. Once the default network settings are restored, tap on the wireless settings and click on the wireless setup wizard. Once clicked your printer will search for available networks. Choose your network name and enter the password. If you dot find the network name, you can manually enter the network name and enter the password.
Once you have connected to the network, you have to make sure you have connected to the relevant network from your printer for that you can print a wireless network test report. For that you can follow the simple steps below:
- Navigate to HP customer support page from your browser
- Then select your printer model
- From the following page look for printing self-test pages option
- Tap on that, wireless network test report page get downloaded
- Now follow the instructions to troubleshoot any wireless connectivity issue
- Solution 3: Setting your printer as a default one
You can follow the below steps to set your HP printer as a default one in your windows 10 OS system.
- Search and tap on the Devices from your system
- From the list, choose Printers & scanners option
- Next uncheck the box behind the option saying Let Windows manage my default printer
- From the list of printers you can find in the upcoming section, choose the name of your printer
- Next click Mange
- If you find number of printer having the same name, you can chose the printer name with option manage
- In the following pop-up window, click on the Set as default button
- Solution 4: Download HP print and scan doctor for the rescue
The specially designed online app called HP print and scan doctor uniquely addresses and provides solution for HP printer offline fix windows 10.
- Initially download the latest version of HP print and scan doctor from the official page
- Once you get the .exe file downloaded in your system, double-click to run the software
- Follow the displayed online instructions to solve the hp printer windows 10 offline issue.
If it doesn’t solve your windows 10 offline issue follow the upcoming step.
- Solution 5: Checking windows service status
- Open control panel
- Tap on the view devices and printers option
- Now right-click on your printer name and choose properties option
- Then choose Ports tab
- Now make sure your printer has been using or not using the WSD port
If not you can add a TCP/IP port that could solve your HP printer offline issues. If your printer has been using WSD port, you have to change the startup type from automatic to manual.
Now try printing from the printer to see if it solves HP printer offline fix on Windows 10. If you still face the similar HP printer offline issue, you can call the HP customer care support executives for a quick and swift reply.
HP printer often goes offline on model name such as Officejet 8710, 3830, and Envy series as it is one of the basic hindrances faced by more than 50% of the HP printer users. And we hope that the above simple yet effective instructions would help you get through the HP printer offline issue.